Add TrafficLights
To add TrafficLights into your Environment follow steps below.
Tip
In the Environment you are creating there will most likely be many TrafficLights that should look and work the same way.
To simplify the process of creating an environment it is advised to create one TrafficLight of each type with this tutorial and then save them as prefabs that you will be able to reuse.
1. Add TrafficLight Object
Into your Map object in the Hierarchy view add a new Child Object and name it appropriately.
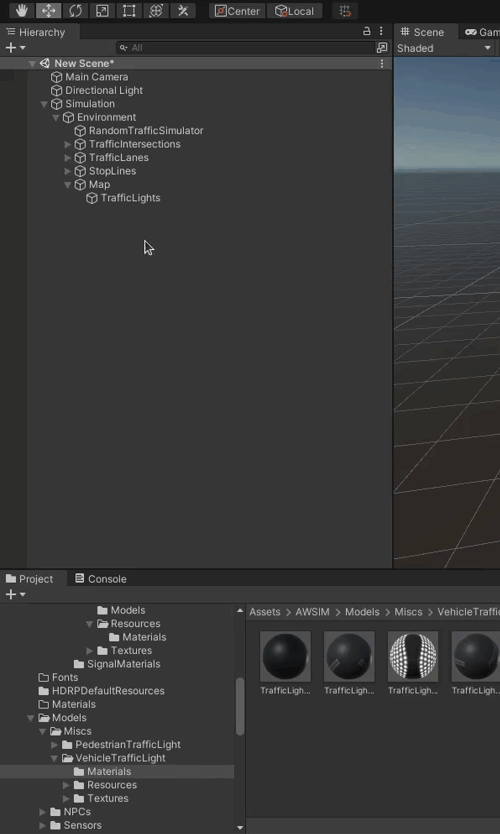
2. Add a Mesh Filter and select meshes
-
Click on the
Add Componentbutton.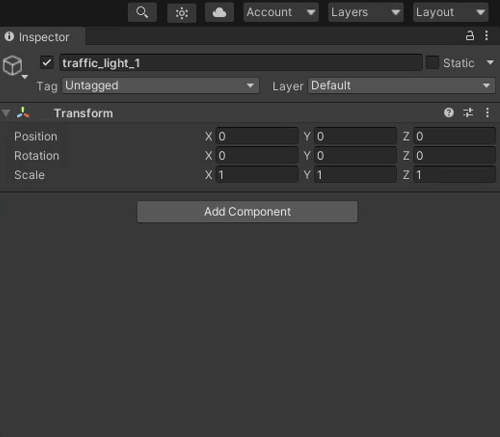
-
Search for
Mesh filterand select it by clicking on it.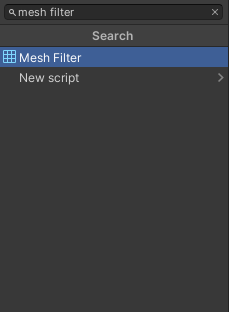
-
For each
TrafficLightspecify the mesh you want to use.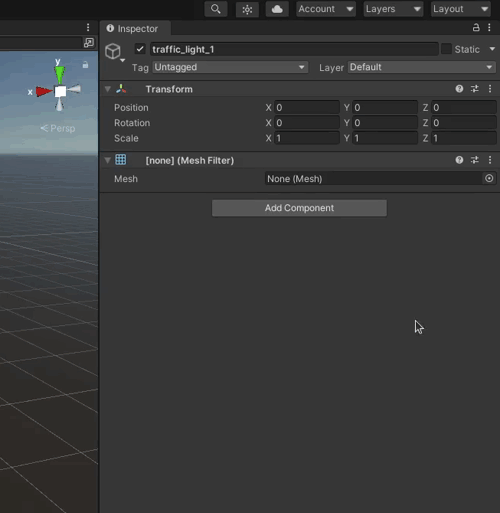
3.Add a Mesh Renderer and specify materials
-
The same way as above search for
Mesh Rendererand select it.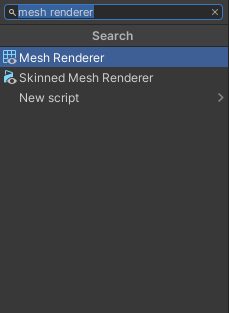
-
Now you need to specify individual component materials.
For example in the
Traffic.Lights.001mesh there are four sub-meshes that need their individual materials.To specify a material click on the selection button on
Materialselement and search for the material you want to use and select it.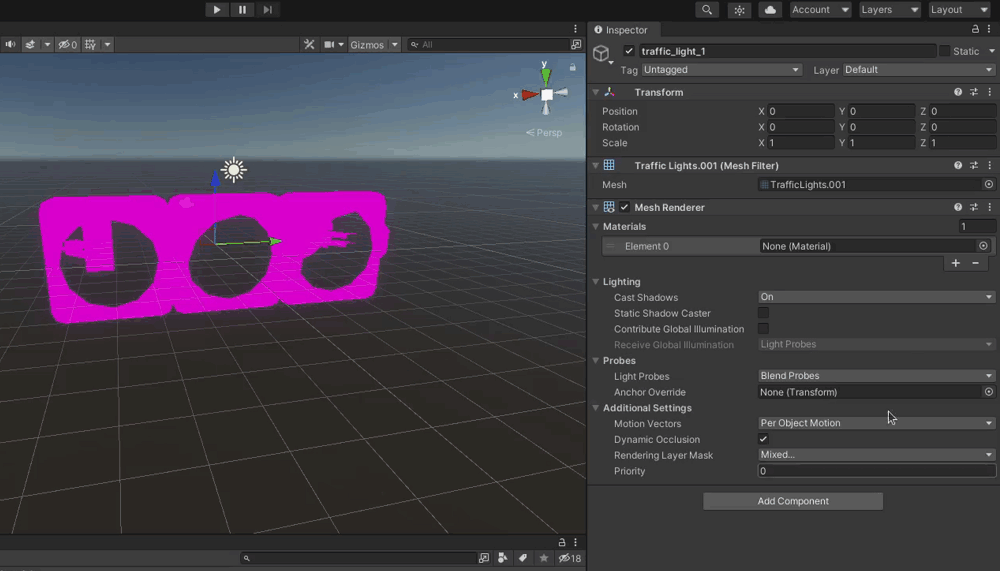
Repeat this process until you specify all materials. When you add one material more than there are sub-meshes you will see this warning. Then just remove the last material and the
TrafficLightis prepared.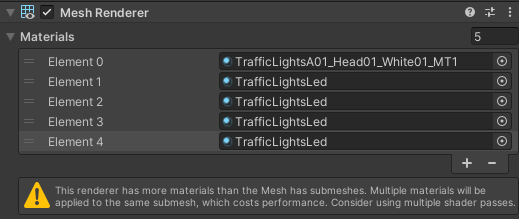
Info
Different material for every bulb is necessary for the color changing behavior that we expect from traffic lights. Even though in most cases you will use the same material for every
Bulb, having them as different elements is necessary. Please only use models ofTrafficLightsthat have differentMaterials Elementsfor everyBulb.Materials order
When specifying materials remember the order in which they are used in the mesh. Especially remember what
Materials Elementsare associated with everyBulbin theTrafficLight. This information will be needed later.Example
In the case of
Traffic.Lights.001the bulb materials are ordered starting from the left side with index 1 and increasing to the right.


4. Add a Mesh Collider
The same way as above search for Mesh Collider and select it.
Collider may not seem useful, as the TrafficLight in many cases will be out of reach of vehicles.
It is however used for LiDAR simulation, so it is advised to always add colliders to Objects that should be detected by LiDARs.
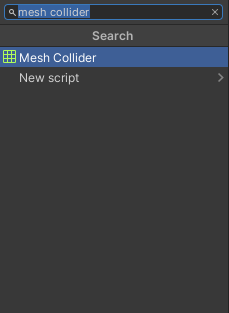
5. Position TrafficLight in the Environment
Finally after configuring all visual aspects of the TrafficLight you can position it in the environment.
Do this by dragging a TrafficLight with a square representing a plane or with an arrow representing one axis.
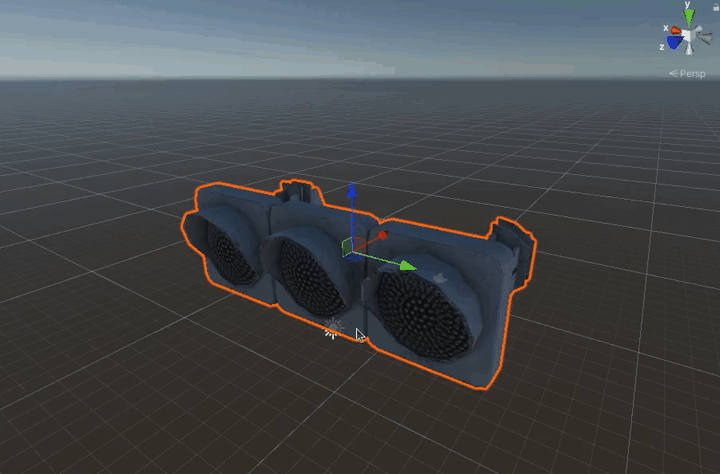
6. Add TrafficLight Script
The Traffic Light Script will enable you to control how the TrafficLight lights up and create sequences.
-
Click on
Add Component, search for theTraffic Lightscript and select it.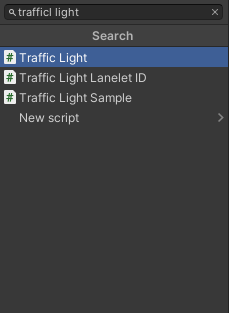
-
You should see the
Bulb Emission configalready configured. These are the colors that will be used to light up the Bulbs inTrafficLight. You may adjust them to suit your needs.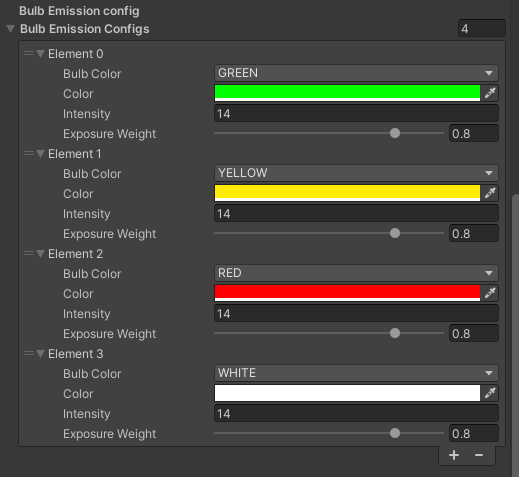
-
You will have to specify
Bulb material config, in which you should add elements with fields:-
Bulb Type- One of the predefined Bulb types that describes the Bulb (its color and pattern). -
Material Index- Index of the material that you want to be associated with the Bulb Type. This is where you need to use the knowledge from earlier where we said you have to remember what Materials Element corresponds to which bulb sub-mesh.
Bulb configuration example
Here we specify an element Type as
RED_BULBand associate it with Material that has an index 3. This will result in associating the right most bulb with the nameRED_BULB. This information will be of use to us when specifyingTrafficLightssequences.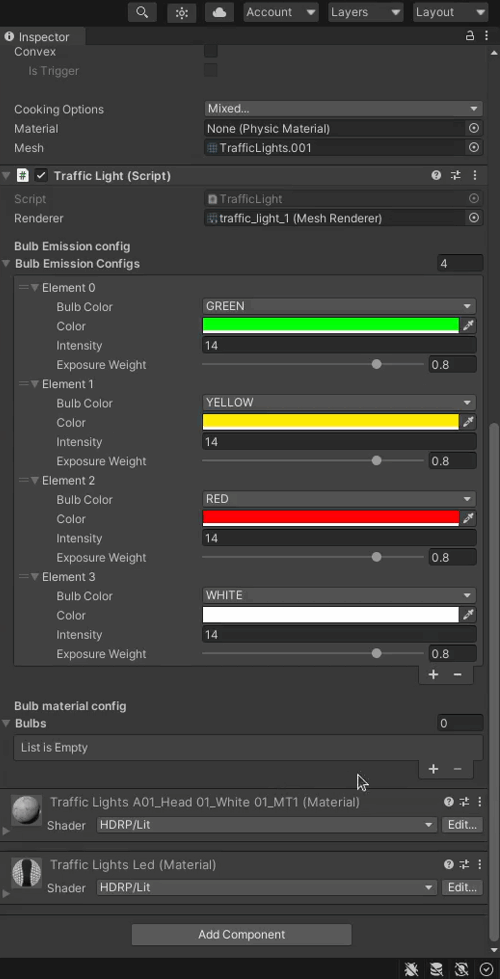
-
Success
Once you have added TrafficLights to your Environment, you can start configuring RandomTraffic which will add moving vehicles to it! Details here.