4.1. 準備#
4.1.1. 前提条件#
以下のハードウェアを準備してください。
GMSL2-10GbE 変換モジュール x 1
1 x Heat Sink (Avant AES-ACC-KRIA-HSINK)
1 x Fan
Same Sky P/N: CFM-5010-03-22-ND
Molex P/N: 0470541000
Molex P/N: 0008550102 (Qty: 4)
警告
Fanは組み立てる必要があります。組み立ての際に圧着工具が必要になります。詳細についてはこちらをご確認ください。
Micro SD カード (> 16GB) x 1
TIER IV Automotive HDR Camera C1 または C2
最大8台のC1カメラを接続可能
最大4台のC2カメラを接続可能
10Gb イーサネットインターフェース搭載のコンピュータ x 1
Linux (Ubuntu)
インターネット接続環境
SFP+ イーサネット ケーブルまたは SFP から RJ45 へのコンバーター
SFPからRJ-45へのコンバーター: SFP-10G-T-S または SFP-10G-T-X
AC Adapter
Supply voltage: 10V < V < 48V
DC Jack: 5.5x2.5mm
注意
使用するホスト コンピューターに 10Gb イーサネット カード/ポートがあることを確認してください。そうでない場合は、アダプター (Thunderbolt-10Gb イーサネット アダプターなど) を使用してください。
本システムは Windows のような Linux 以外の OS 環境のホストコンピュータとの組み合わせでも動作すると思われますが、 TIER IV では現時点でサポートを提供しておりません。
4.1.2. SD カードイメージの準備 (Linux 環境の場合)#
まず、イメージァイルをダウンロードします。
v9 イメージをダウンロードするには、以下の記載に従って下さい。
イメージのダウンロード
wget https://swdownloads.analog.com/cse/gmsl/10G/v2_24/gmsl-10g-v9_1.tar.xz.gpg
gpgコマンドを用いて、ファイルを復号化します。
gpg --output gmsl-10g-v9_1.tar.xz --decrypt gmsl-10g-v9_1.tar.xz.gpg
パスフレーズを問われるので、入力します。パスフレーズについてはTIER IVにお問い合わせ下さい。
ファイルを復号化したら、次の手順に進んでください。
イメージファイルを展開します。
tar Jxvf ./gmsl-10g-v9_1.tar.xz
SD カードをコンピューターに接続します。次に、lsblk コマンドを使用して SD カードを識別します。結果は次のようになります。
NAME MAJ:MIN RM SIZE RO TYPE MOUNTPOINT
loop0 7:0 0 16M 1 loop
sda 8:0 1 57.7G 0 disk
├─sda1 8:1 1 256M 0 part /media/ubuntu/bootfs
└─sda2 8:2 1 4.9G 0 part /media/ubuntu/rootfs
mmcblk0 179:0 0 59.3G 0 disk
├─mmcblk0p1 179:1 0 57.8G 0 part /
├─mmcblk0p2 179:2 0 128M 0 part
├─mmcblk0p3 179:3 0 768K 0 part
├─mmcblk0p4 179:4 0 31.6M 0 part
├─mmcblk0p5 179:5 0 128M 0 part
├─mmcblk0p6 179:6 0 768K 0 part
├─mmcblk0p7 179:7 0 31.6M 0 part
├─mmcblk0p8 179:8 0 80M 0 part
├─mmcblk0p9 179:9 0 512K 0 part
├─mmcblk0p10 179:10 0 64M 0 part
├─mmcblk0p11 179:11 0 80M 0 part
├─mmcblk0p12 179:12 0 512K 0 part
├─mmcblk0p13 179:13 0 64M 0 part
└─mmcblk0p14 179:14 0 879.5M 0 part
zram0 251:0 0 2.6G 0 disk [SWAP]
zram1 251:1 0 2.6G 0 disk [SWAP]
zram2 251:2 0 2.6G 0 disk [SWAP]
zram3 251:3 0 2.6G 0 disk [SWAP]
zram4 251:4 0 2.6G 0 disk [SWAP]
zram5 251:5 0 2.6G 0 disk [SWAP]
zram6 251:6 0 2.6G 0 disk [SWAP]
zram7 251:7 0 2.6G 0 disk [SWAP]
zram8 251:8 0 2.6G 0 disk [SWAP]
zram9 251:9 0 2.6G 0 disk [SWAP]
zram10 251:10 0 2.6G 0 disk [SWAP]
zram11 251:11 0 2.6G 0 disk [SWAP]
この場合、SD カードは /dev/sda です。
次に、イメージ ファイルを SD カードに書き込みます (name-of-the-image.img と /dev/xxx は環境に応じて変更してください)。これには数分かかります。
sudo dd if=name-of-the-image.img of=/dev/xxx bs=4M status=progress
sync
イメージ ファイルを書き込んだら、次の手順に進んでください。
4.1.3. SDカードイメージの準備(Windows環境の場合)#
4.1.3.1. イメージのダウンロードと展開#
イメージを SD カードイメージの準備 (Linux 環境の場合) と同じURIからダウンロードして下さい。
gpgを用いてファイルを復号化します。パスフレーズについてはTIER IV にお問い合わせ下さい。イメージを展開します。例として、Zip Extractorを使用します。
4.1.3.2. イメージの書き込み#
Etcher や Raspberry pi Imager などのさまざまなソフトウェアを使用して、イメージ ファイルを SD カードに書き込むことができます。お好みのソフトウェアをダウンロードしてインストールしてください。
このドキュメントでは、Raspberry pi Imager を使用します。
Raspberry pi Imager を開く
CHOOSE OS->Use customを選択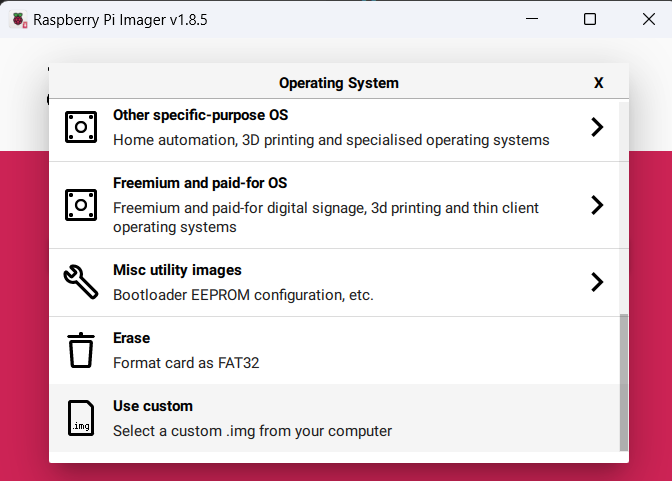
イメージファイルを展開する
対象となる SD Card を
CHOOSE STORAGEを選択して選ぶ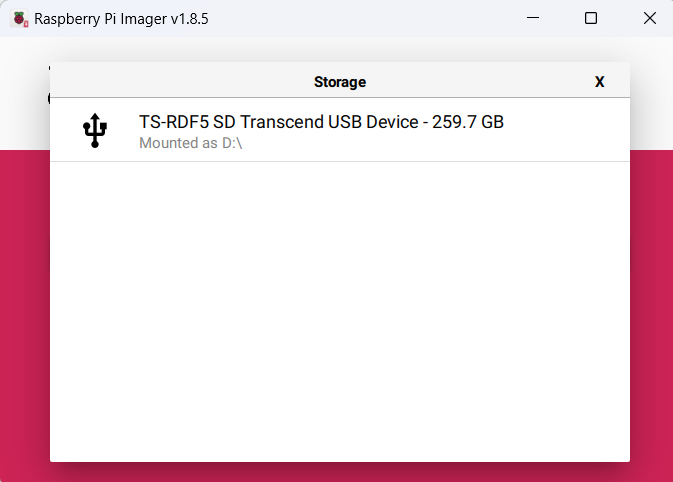
NEXTを選択して書き込みを開始する
4.1.4. ハードウェアの接続とセットアップ#
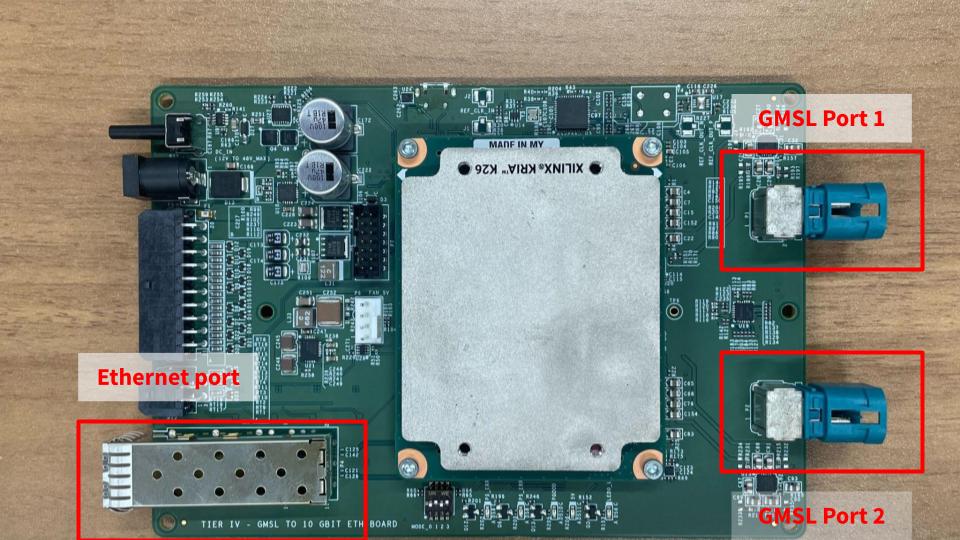
図 4.1 ボードの前面#
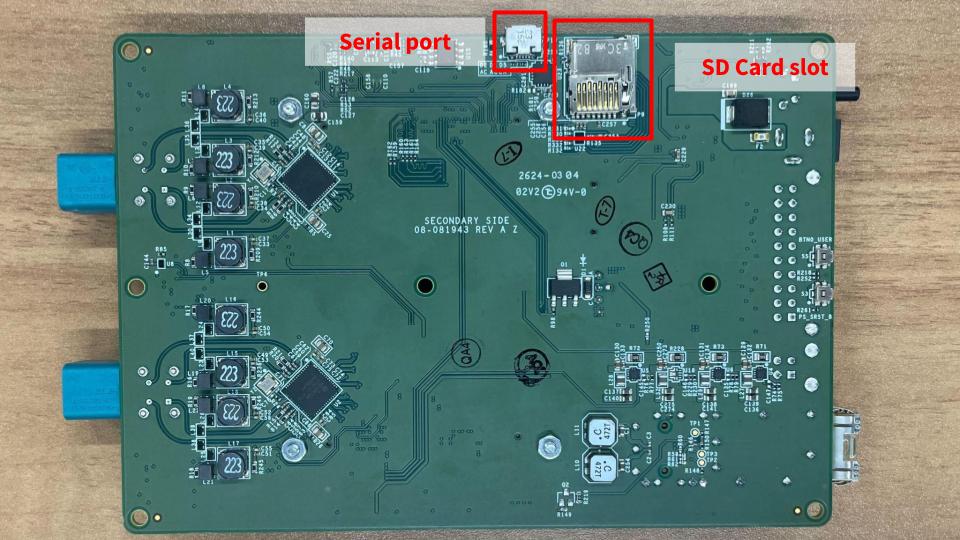
図 4.2 ボードの裏面#
Fakra ケーブルを GMSL ポートに接続します。ミニ Fakra ジャック ケーブルを使用してください。
注意
カメラの接続順序についていくつか注意点があります。詳細についてはこちらのページを必ず参照ください。
カメラをFakraケーブルに接続します。
イーサネット ケーブルをイーサネット ポートに接続します。
注意
SFP+ イーサネット ケーブルまたは SFP から RJ45 へのコンバーターを使用してください。
(オプション) ミニ USB ケーブルをシリアル ポートに接続します。
SD カードを SD カードスロットに挿入します。
電源プラグを差し込んでボードの電源を入れます。
4.1.5. 次のステップ#
Linuxホストマシンユーザー: Linuxでの使用