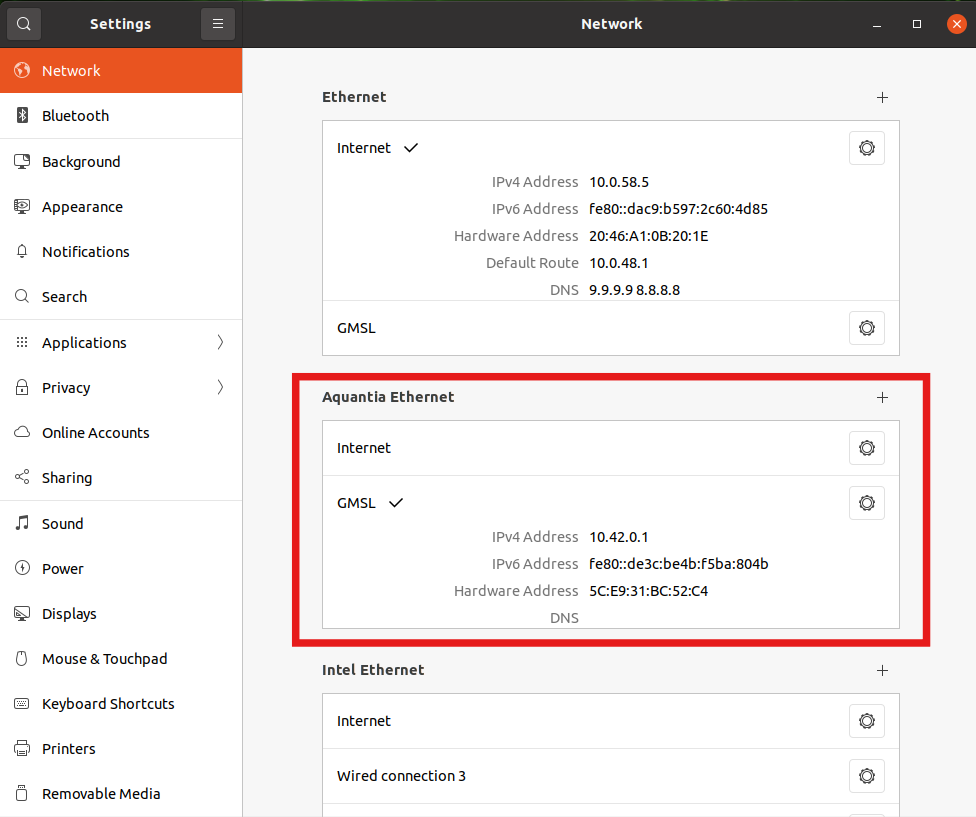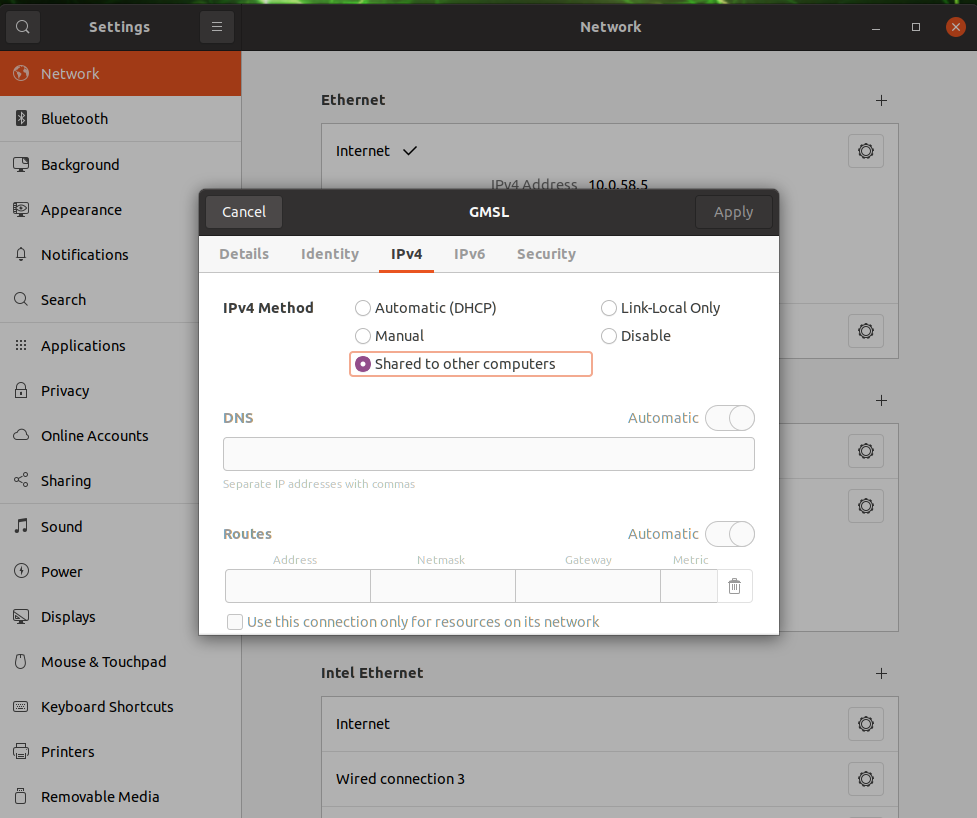4.2. Linuxでの使用#
4.2.1. イーサネットケーブルをホストコンピュータの10Gイーサネットポートに接続する#
必ず 10Gb 互換のポートにイーサネット ケーブルを接続してください。このマニュアルでは、eth1 ポートを使用します。
4.2.2. ネットワークを構成する#
4.2.2.1. リンクステータスを確認する#
リンクステータスを確認するには、ethtool コマンドを使用します。
ethtool eth1
出力は次のようになります。
ubuntu@EAC-5000:~$ ethtool eth1
Settings for eth1:
Supported ports: [ TP ]
Supported link modes: 100baseT/Full
1000baseT/Full
10000baseT/Full
2500baseT/Full
5000baseT/Full
Supported pause frame use: Symmetric Receive-only
Supports auto-negotiation: Yes
Supported FEC modes: Not reported
Advertised link modes: 100baseT/Full
1000baseT/Full
10000baseT/Full
2500baseT/Full
5000baseT/Full
Advertised pause frame use: No
Advertised auto-negotiation: Yes
Advertised FEC modes: Not reported
Speed: 10000Mb/s
Duplex: Full
Port: Twisted Pair
PHYAD: 0
Transceiver: internal
Auto-negotiation: on
MDI-X: Unknown
Cannot get wake-on-lan settings: Operation not permitted
Current message level: 0x00000005 (5)
drv link
Link detected: yes
Speed: 10000Mb/s が表示されていることを確認します。
4.2.2.2. MTU 9000を設定#
意図したネットワーク帯域幅を実現するには、MTU を 9000 に設定します。次のコマンドを使用してください。
sudo ifconfig eth1 down
sudo ifconfig eth1 mtu 9000
sudo ifconfig eth1 up
その後、MTU設定を確認してください。
ifconfig
出力は次のようになります。
ubuntu@EAC-5000:~$ ifconfig
...
eth1: flags=4163<UP,BROADCAST,RUNNING,MULTICAST> mtu 9000
inet 10.42.0.1 netmask 255.255.255.0 broadcast 10.42.0.255
...
mtu 9000 と表示されれば設定は成功です。
4.2.2.3. IPアドレスを設定する#
本ボードでは、3つの手法で IP アドレスを設定することができます。
注意
下記の3つの設定方法のうちいずれか一つのみ設定してください。複数設定すると正常に動作しなくなる可能性があります。
注意
手動またはネットワークファイル経由で IP アドレスを設定するには、まず本ボードにシリアルコンソールを用いてログインする必要があります。
注意
手動でのIP アドレスの設定またはネットワークファイルを用いたIP アドレスの設定でIPアドレスを修正した場合、GUIまたはREST APIで画像出力元および画像出力先のIPアドレスも修正してください。
ネットワーク経由で IP アドレスを設定した場合、再起動後にも設定が保たれます
4.2.2.3.1. DHCPを用いた IP アドレスの設定#
本ボードのイーサネット ポートに IP アドレスを割り当てるには、GUI を使用してネットワーク設定を構成します。
4.2.2.3.2. 手動での IP アドレスの設定#
ifconfig コマンドを用いて、IPアドレスを10.42.0.3に設定します
sudo ifconfig eth0 10.42.0.3
この後、IPアドレスを確認して下さい。結果は以下のようになります。
analog@kria-gmsl :~ $ ip a
1: lo: <LOOPBACK, UP, LOWER_UP> mtu 65536 qdisc noqueue state UNKNOWN group
default qlen 1000
link/loopback 00:00:00:00:00:00 brd 00:00:00:00:00:00
inet 127.0.0.1/8 scope host lo
valid_lft forever preferred_lft forever
inet6 :: 1/128 scope host
valid_lft forever preferred_lft forever
2: sit0@NONE: <NOARP> mtu 1480 qdisc noop state DOWN group default qlen 1000
link/sit 0.0.0.0 brd 0.0.0.0
3: eth0: <BROADCAST, MULTICAST, UP, LOWER_UP> mtu 9000 qdisc mq state UP group
default qlen 1000
link/ether a2:c2:aa:da:45:73 brd ff : ff: ff:ff:ff:ff
inet 10.42.0.3/8 brd 10.255.255.255 scope global eth0
valid_lft forever preferred_lft forever
inet6 fe80 :: a0c2:aaff:feda:4573/64 scope link
valid_lft forever preferred_1ft forever
inet 10.42.0.3 の表示により、IPアドレスが正しく設定されていることが確認できます。
4.2.2.3.3. ネットワーク ファイル経由でのIPアドレス設定#
以下の設定を/etc/systemd/network/10-static.network に記載して下さい。
[Match]
Name=eth0
[Network]
DHCP=no
Address=10.42.0.3
[Link]
MTUBytes=9000
この手法でも eth0 のIPアドレスを 10.42.0.3 に設定できます
4.2.3. GMSL2-10GbE boardモジュールへのログイン#
本ボードをCUIを用いて設定するには、ボードにログインする必要があります。そのためには、3 つの方法があります。
SSH経由
シリアルコンソール経由
REST API 経由
4.2.3.1. SSH経由でログイン#
本ボードのイーサネット ポートには 2 つの IP アドレスが割り当てられています。
画像データ出力用のIPアドレス(デフォルトでは
10.42.0.2に固定)ログイン用の IP アドレス ( DHCP を用いた場合、デフォルトではランダムに割り当てられます)
ここでは、ログイン用のIPアドレスを使用して本ボードにログインします。
DHCP を用いて IP アドレスを割り当てた場合、デフォルトでは、IP アドレスはランダムに割り当てられるため、
arpコマンドを使用して IP アドレスをスキャンします。arp
次のような結果が表示されます。
ubuntu@EAC-5000:~$ arp Address HWtype HWaddress Flags Mask Iface 10.42.0.63 ether 66:4d:9a:96:5a:68 C eth1
今回割り当てられたIPアドレスは「10.42.0.63」です。
画像出力設定を行うには、次のユーザー名とパスワードを使用して、
SSHを使用して 本ボードにログインします。ユーザー名: analog
パスワード: analog
ssh analog@<assigned ip address>
ログインに成功すると、次のような出力が出力されます。
ubuntu@EAC-5000:~$ ssh analog@10.42.0.63 analog@10.42.0.63\'s password:(Put <analog> here) Welcome to Ubuntu 22.04.3 LTS (GNU/Linux 6.1.5-g19e31fe4c1ae-dirty aarch64) * Documentation: https://help.ubuntu.com * Management: https://landscape.canonical.com * Support: https://ubuntu.com/advantage This system has been minimized by removing packages and content that are not required on a system that users do not log into. ...
参考
mDNS を使用したホスト名を用いて本ボードにログインすることも可能です。この場合、kria-gmsl.localをホスト名として指定して下さい。具体的には、以下のようにログインします。
ssh analog@kria-gmsl.local
4.2.3.2. シリアルコンソール経由でのログイン#
シリアルコンソール経由でログインする必要がある場合は、次の手順に従ってください。
シリアルコンソールに接続されている USB ケーブルをホスト PC に接続します。
シリアル ポートが PC によって認識されているかどうかを確認します。
ls -al /dev/ttyUSB*で ttyUSB デバイスが表示されることを確認してください。ubuntu@EAC-5000:~$ ls -al /dev/ttyUSB* crw-rw---- 1 root dialout 188, 0 Aug 8 04:07 /dev/ttyUSB0
sudo chmod 666 /dev/ttyUSB0を使用して読み取り/書き込み権限を追加します。シリアルコンソールを使用するにはいくつかのオプションがあります。このドキュメントでは、
gtktermを使用します。gtktermをインストールするには、次の手順に従ってください。sudo apt update sudo apt install gtkterm
gtktermを開きます (ターミナルでgtktermと入力します)。次に、configurationを選択します。Port設定で/dev/ttyUSB0を選択します。また、Baud Rateが115200に設定されていることを確認します。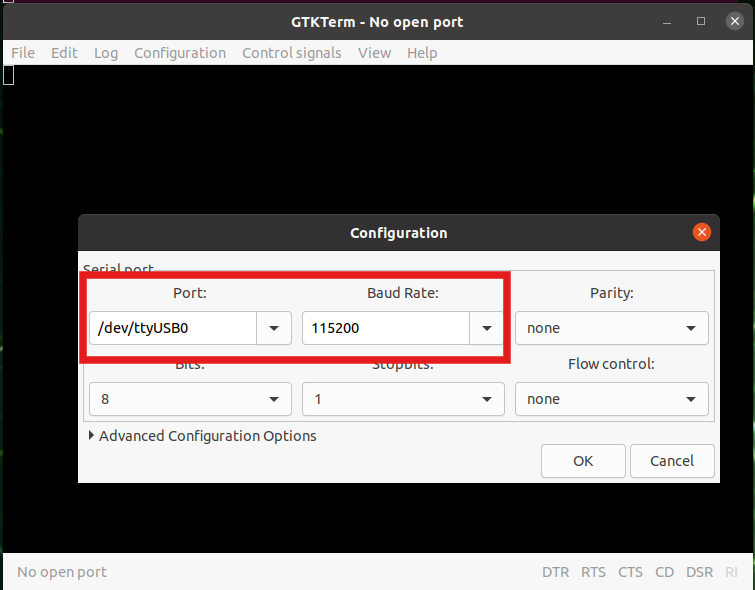
図 4.5 フロントシリアルコンソール設定(gtktermの場合)#
[OK]をクリックします。
ログインメッセージが表示されます (表示されない場合は、ENTER キーを押します)。
ログインユーザーとして「analog」と入力し、パスワードとして「analog」と入力します。
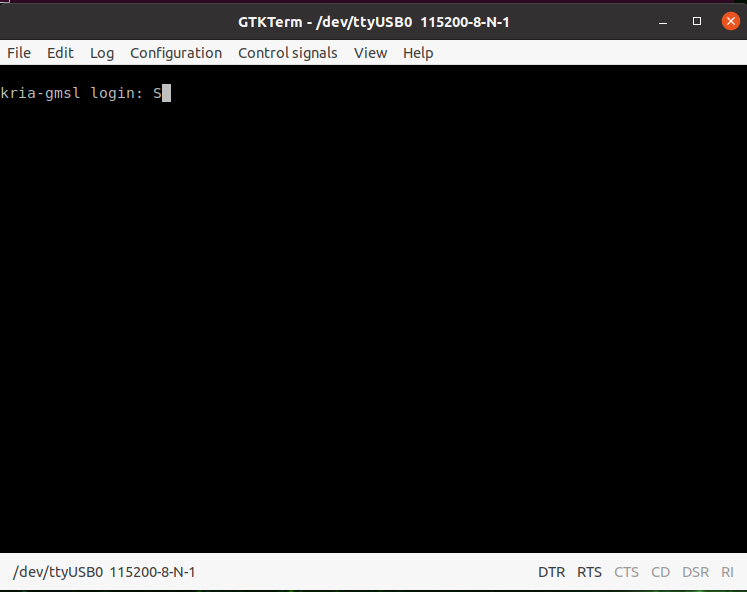
図 4.6 接続成功時の出力#
4.2.4. 次のステップ#
以下の手順のどれか1つに進んでください